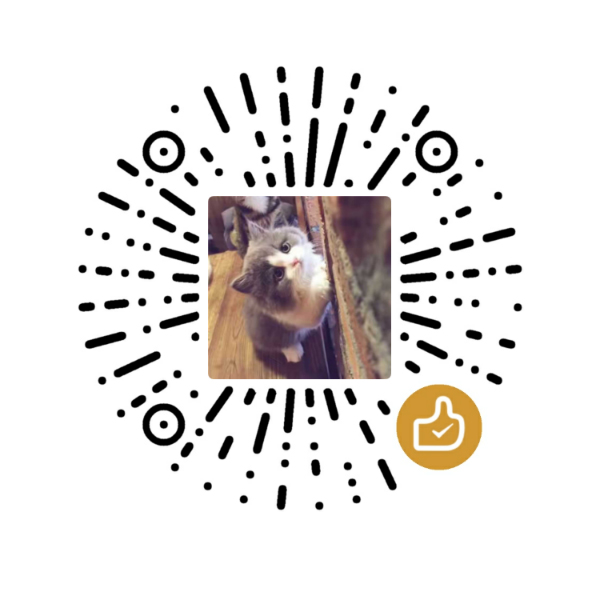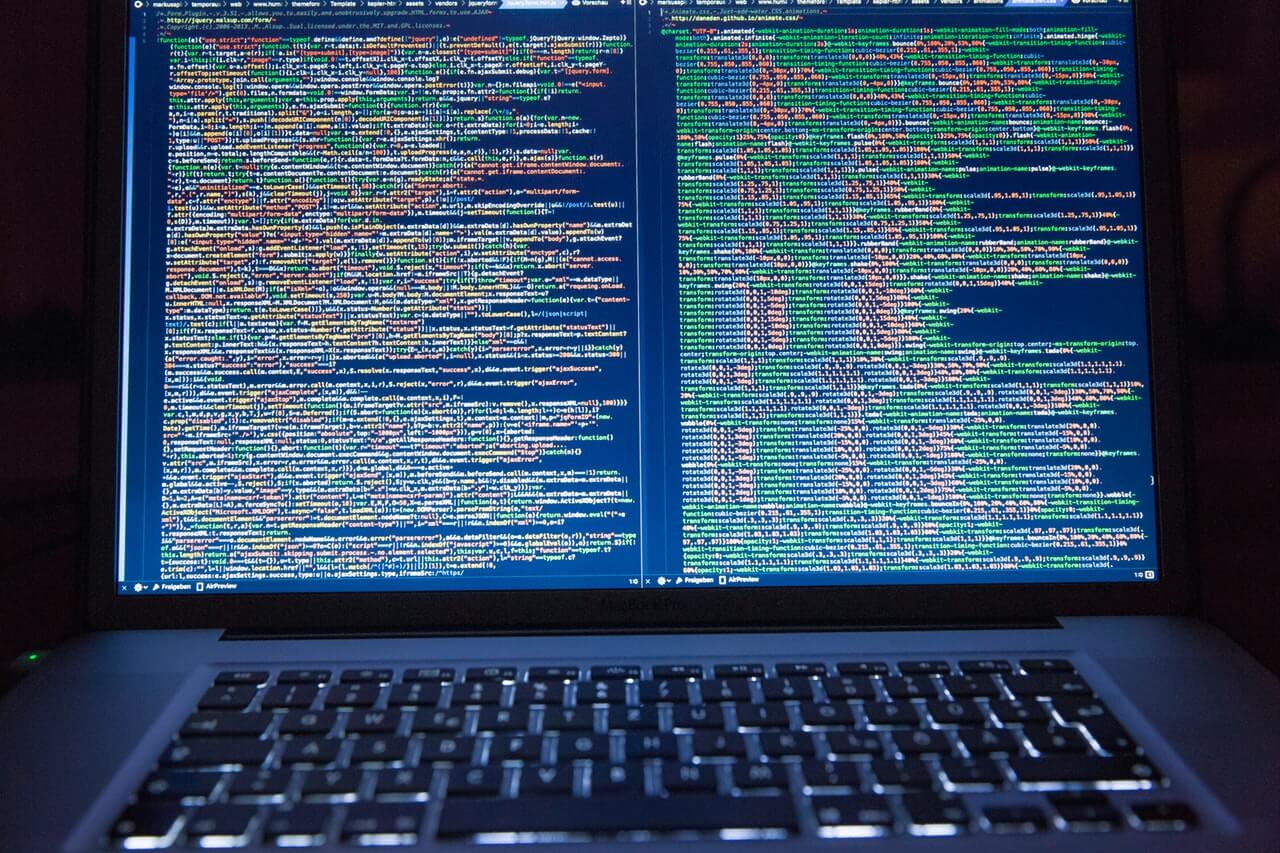前言:大家按照步骤从头看到尾,末尾有常见错误解决办法,如果有其他问题,大家先看错误提示,根据提示自行百度,很多问题都可以得到解决,实在解决不了的可以问我,谢谢!
找我远程的,先下载一个teamviewer,账号密码发我QQ!
一、虚拟机安装(VMware)
(1)下载 VMware
32位系统请下载VMware10
(2)安装 VMware:根据提示安装即可。
许可证(来自 https://www.nocmd.com/740.html):
ZC10K-8EF57-084QZ-VXYXE-ZF2XF
UF71K-2TW5J-M88QZ-8WMNT-WKUY4
AZ7MK-44Y1J-H819Z-WMYNC-N7ATF
CU702-DRD1M-H89GP-JFW5E-YL8X6
YY5EA-00XDJ-480RP-35QQV-XY8F6
VA510-23F57-M85PY-7FN7C-MCRG0
(3)工作区配置
依次点击菜单栏中的“Edit”——“Preferences”,打开设置窗口。

选择左侧的“工作区”,右侧“Browse”,选择系统镜像存放位置,注意选择剩余空间大于60G的分区。

二、Bio-linux安装与配置
(1)下载:
安装版:http://nebc.nerc.ac.uk/downloads/bio-linux-8-latest.iso
虚拟机版:http://nebc.nerc.ac.uk/downloads/bio-linux-8-latest.ova
注:虚拟机版不需要安装,可直接导入虚拟机,大部分用户可选择此版本。如果想装双系统,可以下载安装版。以下讲到的均以虚拟机版为例。
首先检查ova文件的完整性,即验证MD5值,用群里的“MD5批量校验工具”。bio-linux-8-latest.ova 正确的MD5值为“4c3b5aea740f5334d9775cc31533a387”,若不对应,表明下载错误,需重新下载。
(2)系统导入虚拟机
若下载的是压缩文件,则解压缩,解压缩后进入文件夹,右击“Bio-Linux-8.0.7.ovf”,选择“VMware Player”打开。
若下载的是.ova后缀的,则直接导入虚拟机即可,不需要解压。

选择剩余空间比较大的分区作为存放路径,然后导入。


(3)虚拟机配置
导入完成后会自动打开“VMware Workstation Player”,左侧选择刚导入的“Bio-Linux-8.0.7”,右侧选择“编辑虚拟机设置”。

左侧“硬件”选项卡中选择“内存”,右侧可输入或者托选内存的大小。此处根据自己电脑的内存大小而设置,大部分电脑的内存为4G,此处可以设为2G。内存大的电脑可适当增加此值。

处理器内核数量亦需根据自己的电脑配置而设置。双核四线程的可以设置为2,四核八线程的可以设置为4.建议设置为2的整数倍。

网络适配器按照下图所示设置,启动系统后可通过浏览器检测是否可以上网,若不能上网,可以设置为“NAT模式”。

(4)启动 Bio-Linux

注:启动错误,需要手动开启 “VMware Authorization Service”。

按照如下3图所示,手动开启 “VMware Authorization Service”。



如果报“6000009”错误,尝试重新安装 “VMware Workstation”(新安装的用户一般不会出现上述错误)。

(5)全屏显示
系统启动后,默认为小窗口显示,不便于操作,点击菜单栏上的“全屏”按钮,以便全屏显示。若无法全屏,则需要安装 “VMware-tools”。

(6)安装 VMware-tools
如下图所示依次点击,未曾安装过VMware Tools时会显示“安装VMware Tools”。点击之后按照提示下载。

下载后,打开文件管理,左侧的“Devices”下多出一个“VMware tools”,点击后在右侧窗口可以看到 “VMware Tools-*.tar.gz”,此压缩包便是安装文件。

将 “VMware Tools-*.tar.gz”压缩包拷贝至“Downloads”目录下,并解压缩。按住 “Ctrl + Alt + T”,打开终端,输入“cd Downloads/vmware-tools-distrib”进入刚刚解压的目录下(如下图,cd后有空格,路径根据实际情况而定,“/home/lhl/”是我的家目录,可以不必输入)。

终端内输入“sudo perl vmware-install.pl”命令,回车后要求输入密码,密码为“manager”。输入密码时,光标处不显示字符,尽管输入,完成后回车即可。回车后看到一句提示语“Do you still want to proceed with this installation? [ no ]”,在其后输入“yes”,继续一路回车,直到安装完毕。

安装完毕后重启一下linux系统即可全屏显示。关机时请勿直接关闭VMware,而是如下图箭头所示的位置,点击后选择“Shut Down”,避免损坏Linux系统而导致无法开机。

三、问题集锦
1. Intel 虚拟化技术未开启(Figure 13),需要进BIOS开启“Intel Virtualization Technology”,可参考网友的解决方案https://jingyan.baidu.com/article/fc07f98976710e12ffe519de.html

2. 终端内某些字符(如~,#)无法输入的问题
该问题是由于本虚拟系统的键盘配置有错误,需要我们手动改正,方法如下:
在系统左侧点击打开终端,输入“sudo dpkg-reconfigure keyboard-configuration”,回车(不包含引号),输入密码“manager”回车,会出现图形界面。

在弹出的图形界面中,按住向下的光标键,找到微软键盘(箭头所示),回车进入下一步。

在接下来的界面选择美式英语(箭头所示),回车,后面的几项一路回车即可。

3. 虚拟系统无法联网
主要是因为VMware DHCP服务没有开启,我每次重启电脑之后都需要手动开启 VMware 相关服务。首先将虚拟机的联网方式设置为“NAT”,然后在windows下搜索“services”,打开服务。win10可以直接搜索,其他版本windows可以按“win+R”组合键开启搜索。

向下拖动滚动条,找到VMware相关服务项,右键开启。启动方式可以设置为自动,但我设置了,并没什么效果,重启仍旧变为手动,win10 v1809 最近bug一波接一波,不知道是否与系统bug有关。所有服务开启后,虚拟系统应该可以上网了。我就是这么解决的,如果还是不能上网,各位去问问度娘吧,我是没辙了。

- 文章链接: https://www.liaochenlanruo.fun/post/19824.html
- 版权声明: 本网站所有文章除特别声明外,均采用 CC BY-NC-ND 4.0 许可协议。转载请注明出处!
你的赏识是我前进的动力